最近研究了 DatePicker 的实现原理后做了一个 vue 的 DatePicker 组件,今天带大家一步一步实现 DatePicker 的 vue 组件。
原理
DatePicker 的原理是——计算日历面板中当月或选中月份的总天数及前后月份相近的日子,根据点击事件计算日历面板显示内容,以及将所选值赋值给
<input/>标签。
实现
- CSS 代码于文章末尾处
1. 构思页面结构
DatePicker 组件由输入框和日历面板组成,写好页面主体结构。
<div class="date-picker">
<input class="input" v-model="dateValue" @click="openPanel"/>
<transition name="fadeDownBig">
<div class="date-panel" v-show="panelState"></div>
</transiton>
</div>
输入框<input>点击显示或隐藏日历面板,openPanel()方法改变 panelState 布尔值控制日历面板的显示隐藏。
日历面板由顶部条和面板两部分组成,而面板则由年份选择面板,月份选择面板,日期选择面板所组成,结构如下:
<div class="date-panel" v-show="panelState">
<!-- 顶部按钮及年月显示条 -->
<div class="topbar">
<span @click="leftBig"><<</span>
<span @click="left"><</span>
<span class="year" @click="panelType = 'year'">{{tmpYear}}</span>
<span class="month" @click="panelType = 'month'">{{changeTmpMonth}}</span>
<span @click="right">></span>
<span @click="rightBig">>></span>
</div>
<!-- 年面板 -->
<div class="type-year" v-show="panelType === 'year'">
<ul class="year-list">
<li v-for="(item, index) in yearList"
:key="index"
@click="selectYear(item)"
>
<span :class="{selected: item === tmpYear}" >{{item}}</span>
</li>
</ul>
</div>
<!-- 月面板 -->
<div class="type-year" v-show="panelType === 'month'">
<ul class="year-list">
<li v-for="(item, index) in monthList"
:key="index"
@click="selectMonth(item)"
>
<span :class="{selected: item.value === tmpMonth}" >{{item.label}}</span>
</li>
</ul>
</div>
<!-- 日期面板 -->
<div class="date-group" v-show="panelType === 'date'">
<span v-for="(item, index) in weekList" :key="index" class="weekday">{{item.label}}</span>
<ul class="date-list">
<li v-for="(item, index) in dateList"
v-text="item.value"
:class="{preMonth: item.previousMonth, nextMonth: item.nextMonth,
selected: date === item.value && month === tmpMonth && item.currentMonth, invalid: validateDate(item)}"
:key="index"
@click="selectDate(item)">
</li>
</ul>
</div>
</div>
2. 页面数据实现
DatePicker 所对应的 data 代码
data() {
return {
dateValue: "", // 输入框显示日期
date: new Date().getDate(), // 当前日期
panelState: false, // 初始值,默认panel关闭
tmpMonth: new Date().getMonth(), // 临时月份,可修改
month: new Date().getMonth(),
tmpYear: new Date().getFullYear(), // 临时年份,可修改
weekList: [
{ label: "Sun", value: 0 },
{ label: "Mon", value: 1 },
{ label: "Tue", value: 2 },
{ label: "Wed", value: 3 },
{ label: "Thu", value: 4 },
{ label: "Fri", value: 5 },
{ label: "Sat", value: 6 }
], // 周
monthList: [
{ label: "Jan", value: 0 },
{ label: "Feb", value: 1 },
{ label: "Mar", value: 2 },
{ label: "Apr", value: 3 },
{ label: "May", value: 4 },
{ label: "Jun", value: 5 },
{ label: "Jul", value: 6 },
{ label: "Aug", value: 7 },
{ label: "Sept", value: 8 },
{ label: "Oct", value: 9 },
{ label: "Nov", value: 10 },
{ label: "Dec", value: 11 }
], // 月
nowValue: 0, // 当前选中日期值
panelType: "date" // 面板状态
};
},
DatePicker 的核心在于日期面板的数据。我们知道,一个月最多31天,最少28天。面板按周日至周六设计,最极端的情况如下:
最多的极端情况:
| 日 | 一 | 二 | 三 | 四 | 五 | 六 |
|---|---|---|---|---|---|---|
| * | * | * | * | * | * | 1 |
| 2 | 3 | 4 | 5 | 6 | 7 | 8 |
| 9 | 10 | 11 | 12 | 13 | 14 | 15 |
| 16 | 17 | 18 | 19 | 20 | 21 | 22 |
| 23 | 24 | 25 | 26 | 27 | 28 | 29 |
| 30 | 31 | 1 | 2 | 3 | 4 | 5 |
最少的极端情况:
| 日 | 一 | 二 | 三 | 四 | 五 | 六 |
|---|---|---|---|---|---|---|
| 1 | 2 | 3 | 4 | 5 | 6 | 7 |
| 8 | 9 | 10 | 11 | 12 | 13 | 14 |
| 15 | 16 | 17 | 18 | 19 | 20 | 21 |
| 22 | 23 | 24 | 25 | 26 | 27 | 28 |
| 1 | 2 | 3 | 4 | 5 | 6 | 7 |
| 8 | 9 | 10 | 11 | 12 | 13 | 14 |
根据上表我们可以得知一个月最多占六个星期,最少四个星期,所以日历面板必须设计为 6 行,剩余的用下个月的日期补上,最多补14天。因此日期数组可以这么设计:
computed: {
dateList() {
//获取当月的天数
let currentMonthLength = new Date(
this.tmpYear,
this.tmpMonth + 1,
0
).getDate();
//先将当月的日期塞入dateList
let dateList = Array.from(
{ length: currentMonthLength },
(val, index) => {
return {
currentMonth: true,
value: index + 1
};
}
);
// 获取当月1号的星期是为了确定在1号前需要插多少天
let startDay = new Date(this.tmpYear, this.tmpMonth, 1).getDay();
// 确认上个月一共多少天
let previousMongthLength = new Date(
this.tmpYear,
this.tmpMonth,
0
).getDate();
// 在1号前插入上个月日期
for (let i = 0, len = startDay; i < len; i++) {
dateList = [
{ previousMonth: true, value: previousMongthLength - i }
].concat(dateList);
}
// 补全剩余位置,至少14天,则 i < 15
for (let i = 1, item = 1; i < 15; i++, item++) {
dateList[dateList.length] = { nextMonth: true, value: i };
}
return dateList;
},
}
changeTmpMonth 为选择月份后显示的文案,yearList 为年份列表,为了与月份数量保持一致,我们也设长度为12.
computed: {
changeTmpMonth() {
return this.monthList[this.tmpMonth].label;
},
// 通过改变this.tmpYear则可以改变年份数组
yearList() {
return Array.from({ length: 12 }, (value, index) => this.tmpYear + index);
}
}
3. 实现页面功能
(1)面板切换功能
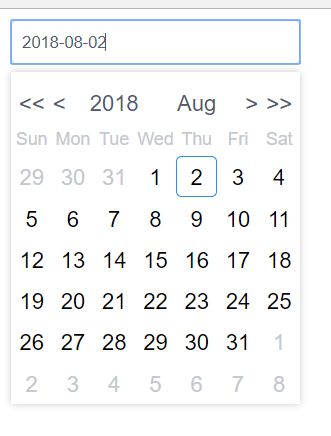
- 点击输入框,除了打开日历面板,同时也默认为日期面板
openPanel() {
this.panelState = !this.panelState;
this.panelType = "date";
},
- 点击 2018 年份进入年份面板,点击相对应年份显示该年份并进入月份选择面板
<span class="year" @click="panelType = 'year'">{{tmpYear}}</span>
selectYear(item) {
this.tmpYear = item;
this.panelType = "month";
},
- 点击 Aug 月份进入月份面板,点击相对应月份显示该月份并进入日期选择面板
<span class="month" @click="panelType = 'month'">{{changeTmpMonth}}</span>
selectMonth(item) {
this.tmpMonth = item.value;
this.panelType = "date";
},
点击日期选择日期,关闭面板同时赋值给输入框
// methods
selectDate(item) {
// 赋值 当前 nowValue,用于控制样式突出显示当前月份日期
this.nowValue = item.value;
// 选择了上个月
if (item.previousMonth) this.tmpMonth--;
// 选择了下个月
if (item.nextMonth) this.tmpMonth++;
// 获取选中日期的 date
let selectDay = new Date(this.tmpYear, this.tmpMonth, this.nowValue);
// 格式日期为字符串后,赋值给 input
this.dateValue = this.formatDate(selectDay.getTime());
// 关闭面板
this.panelState = !this.panelState;
},
// 日期格式方法
formatDate(date, fmt = this.format) {
if (date === null || date === "null") {
return "--";
}
date = new Date(Number(date));
var o = {
"M+": date.getMonth() + 1, // 月份
"d+": date.getDate(), // 日
"h+": date.getHours(), // 小时
"m+": date.getMinutes(), // 分
"s+": date.getSeconds(), // 秒
"q+": Math.floor((date.getMonth() + 3) / 3), // 季度
S: date.getMilliseconds() // 毫秒
};
if (/(y+)/.test(fmt))
fmt = fmt.replace(
RegExp.$1,
(date.getFullYear() + "").substr(4 - RegExp.$1.length)
);
for (var k in o) {
if (new RegExp("(" + k + ")").test(fmt))
fmt = fmt.replace(
RegExp.$1,
RegExp.$1.length === 1
? o[k]
: ("00" + o[k]).substr(("" + o[k]).length)
);
}
return fmt;
},
// 确认是否为当前月份
validateDate(item) {
if (this.nowValue === item.value && item.currentMonth) return true;
},
(2)topbar 中左右箭头功能,具体详看下面方法
// <
left() {
if (this.panelType === "year") this.tmpYear--;
else {
if (this.tmpMonth === 0) {
this.tmpYear--;
this.tmpMonth = 11;
} else this.tmpMonth--;
}
},
// <<
leftBig() {
if (this.panelType === "year") this.tmpYear -= 12;
else this.tmpYear--;
},
// >
right() {
if (this.panelType === "year") this.tmpYear++;
else {
if (this.tmpMonth === 11) {
this.tmpYear++;
this.tmpMonth = 0;
} else this.tmpMonth++;
}
},
// >>
rightBig() {
if (this.panelType === "year") this.tmpYear += 12;
else this.tmpYear++;
},
(3) 实现输入框的双向绑定及格式规定
props
props: {
value: {
type: [Date, String],
default: ""
},
format: {
type: String,
default: "yyyy-MM-dd"
}
},
其中 value 支持日期格式和字符串,当设置了props时,则需在monted钩子函数中初始化input 值。format 默认值为 "yyyy-MM-dd", 当然你也可以设置为 "dd-MM-yyyy"等。
mounted() {
if (this.value) {
this.dateValue = this.formatDate(new Date(this.value).getTime());
}
},
双向绑定父组件赋值 props 为 value, 子组件传递的事件为input, 因此需在 selectDate 方法中 emit 事件及数据给父组件
selectDate(item) {
...
this.$emit("input", selectDay);
},
这样,父组件便可以进行双向绑定了
<Datepicker v-model="time" format="dd-MM-yyyy"/>
(4)点击页面其他位置收起日历面板
原理
监听页面的点击事件,检测到有点击事件时关闭面板,但点击组件内容时也会触发点击事件,因此需要在组件内部阻止冒泡。同时,当组件销毁时,也要及时清除该监听器。
组件最外层阻止冒泡
<div class="date-picker" @click.stop></div>
页面创建设置监听
mounted() {
...
window.addEventListener("click", this.eventListener);
}
页面销毁清除监听
destroyed() {
window.removeEventListener("click", this.eventListener);
}
公共方法
eventListener() {
this.panelState = false;
},
有用就点个赞呗~
最后,贴上 CSS 代码...
- fadeDownBig 后面的样式为 vue
<transiton>的动画特效.
.topbar {
padding-top: 8px;
}
.topbar span {
display: inline-block;
width: 20px;
height: 30px;
line-height: 30px;
color: #515a6e;
cursor: pointer;
}
.topbar span:hover {
color: #2d8cf0;
}
.topbar .year,
.topbar .month {
width: 60px;
}
.year-list {
height: 200px;
width: 210px;
}
.year-list .selected {
background: #2d8cf0;
border-radius: 4px;
color: #fff;
}
.year-list li {
display: inline-block;
width: 70px;
height: 50px;
line-height: 50px;
border-radius: 10px;
cursor: pointer;
}
.year-list span {
display: inline-block;
line-height: 16px;
padding: 8px;
}
.year-list span:hover {
background: #e1f0fe;
}
.weekday {
display: inline-block;
font-size: 13px;
width: 30px;
color: #c5c8ce;
text-align: center;
}
.date-picker {
width: 210px;
text-align: center;
font-family: "Avenir", Helvetica, Arial, sans-serif;
}
.date-panel {
width: 210px;
box-shadow: 0 0 8px #ccc;
background: #fff;
}
ul {
list-style: none;
padding: 0;
margin: 0;
}
.date-list {
width: 210px;
text-align: left;
height: 180px;
overflow: hidden;
margin-top: 4px;
}
.date-list li {
display: inline-block;
width: 28px;
height: 28px;
line-height: 30px;
text-align: center;
cursor: pointer;
color: #000;
border: 1px solid #fff;
border-radius: 4px;
}
.date-list .selected {
border: 1px solid #2d8cf0;
}
.date-list .invalid {
background: #2d8cf0;
color: #fff;
}
.date-list .preMonth,
.date-list .nextMonth {
color: #c5c8ce;
}
.date-list li:hover {
background: #e1f0fe;
}
input {
display: inline-block;
box-sizing: border-box;
width: 100%;
height: 32px;
line-height: 1.5;
padding: 4px 7px;
font-size: 12px;
border: 1px solid #dcdee2;
border-radius: 4px;
color: #515a6e;
background-color: #fff;
background-image: none;
position: relative;
cursor: text;
transition: border 0.2s ease-in-out, background 0.2s ease-in-out,
box-shadow 0.2s ease-in-out;
margin-bottom: 6px;
}
.fadeDownBig-enter-active,
.fadeDownBig-leave-active,
.fadeInDownBig {
-webkit-animation-duration: 0.5s;
animation-duration: 0.5s;
-webkit-animation-fill-mode: both;
animation-fill-mode: both;
}
.fadeDownBig-enter-active {
-webkit-animation-name: fadeInDownBig;
animation-name: fadeInDownBig;
}
.fadeDownBig-leave-active {
-webkit-animation-name: fadeOutDownBig;
animation-name: fadeOutDownBig;
}
@-webkit-keyframes fadeInDownBig {
from {
opacity: 0.8;
-webkit-transform: translate3d(0, -4px, 0);
transform: translate3d(0, -4px, 0);
}
to {
opacity: 1;
-webkit-transform: none;
transform: none;
}
}
@keyframes fadeInDownBig {
from {
opacity: 0.8;
-webkit-transform: translate3d(0, -4px, 0);
transform: translate3d(0, -4px, 0);
}
to {
opacity: 1;
-webkit-transform: none;
transform: none;
}
}
@-webkit-keyframes fadeOutDownBig {
from {
opacity: 1;
}
to {
opacity: 0.8;
-webkit-transform: translate3d(0, -4px, 0);
transform: translate3d(0, -4px, 0);
}
}
@keyframes fadeOutDownBig {
from {
opacity: 1;
}
to {
opacity: 0;
}
}